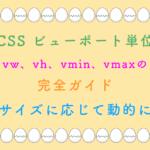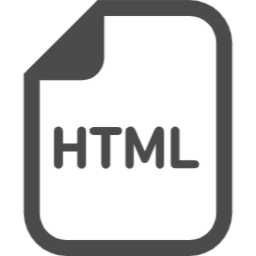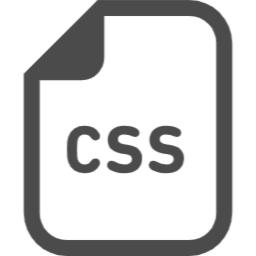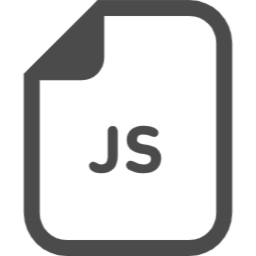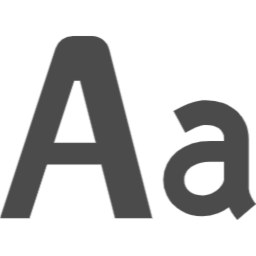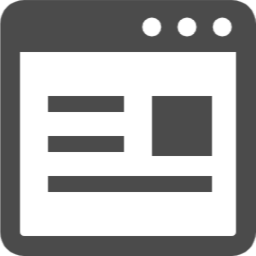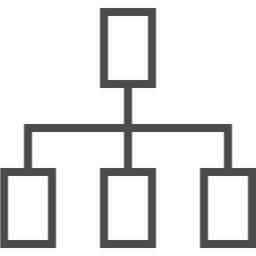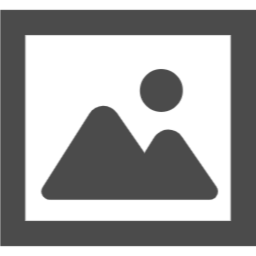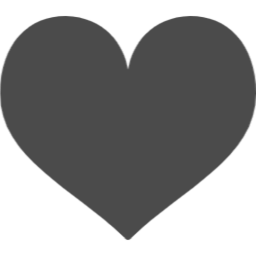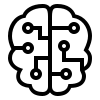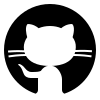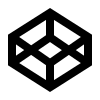WordPressサイトにGoogle Mapを埋め込む際、スマートフォンやタブレットなど、様々な画面サイズで適切に表示させることは重要です。
この記事では、WordPressでGoogle Mapをレスポンシブ対応させる方法を詳しく解説します。
Contents
なぜレスポンシブ対応が必要か?
近年、モバイルでのウェブサイト閲覧が増加しており、Googleもモバイルフレンドリーなサイトを重視しています。
Google Mapをレスポンシブ対応させることで、以下のメリットがあります。
- 全てのデバイスで適切な表示が可能
- ユーザーエクスペリエンスの向上
- SEO対策としても有効
実装方法
1. Google Mapsの埋め込みコードを取得
- Google Mapsで表示したい場所を開く
- 「共有」ボタンをクリック
- 「地図を埋め込む」を選択
- 必要に応じてサイズをカスタマイズ
- 表示されたiframeコードをコピー
2. CSSコードの追加
以下のCSSコードをWordPressのテーマのstyle.cssファイルまたはカスタマイザーのカスタムCSSセクションに追加します。
.map-responsive {
position: relative;
padding-bottom: 75%;
height: 0;
overflow: hidden;
}
.map-responsive iframe {
position: absolute;
top: 0;
left: 0;
width: 100% !important;
height: 100% !important;
}3. HTMLコードの実装
WordPressの投稿エディタで「カスタムHTML」ブロックを追加し、以下のコードを入力します。
<div class="map-responsive">
<iframe src="[Google Mapsの埋め込みURL]"
width="600"
height="450"
style="border:0;"
allowfullscreen=""
loading="lazy"
referrerpolicy="no-referrer-when-downgrade">
</iframe>
</div>カスタマイズのポイント
地図の縦横比の調整
CSSのpadding-bottomの値を変更することで、地図の縦横比を調整できます:
- 4:3の比率 → 75%
- 16:9の比率 → 56.25%
- 1:1の比率 → 100%
セキュリティ対策
セキュリティを向上させるために、以下の属性を追加することをお勧めします:
loading="lazy": ページの読み込み速度を改善referrerpolicy="no-referrer-when-downgrade": セキュリティを強化
よくある問題と解決方法
地図が表示されない場合
- iframe URLが正しいか確認
- HTTPSが正しく設定されているか確認
地図のサイズが大きすぎる/小さすぎる場合
- padding-bottomの値を調整
- コンテナのmax-widthを設定
モバイルでスクロールができない場合
- タッチジェスチャーが有効になっているか確認
- iframeに
gesture="auto"を追加
まとめ
WordPressでGoogle Mapをレスポンシブ対応させることは、適切なCSSとHTMLの設定で実現できます。この記事で紹介した方法を実装することで、あらゆるデバイスで最適な地図表示が可能になります。
また、実装後は必ず以下の点を確認しましょう:
- 異なるデバイスでの表示確認
- 地図の操作性のテスト
- 読み込み速度の確認
これらの設定とチェックにより、ユーザーフレンドリーな地図表示を実現できます。